動画編集ソフトにプラグイン・スクリプトを入れるだけで作業が驚くほど効率化されます。
おおげさでなく作業時間が2倍3倍変わってくることもあると思います。
もはやそれ無しでは生きられない体になるんですよね・・
ただ、ダウンロードできるサイトが基本海外サイトなので手順がわからず断念した方も多いはず。
(日本の販売代理店フラッシュバックジャパンでも日本語案内で買えますが、3,4割高くなってます)
今回は海外サイトからAfterEffectsの無料スクリプトをダウンロードして実装する手順をわかりやすく解説します。
今回は海外サイトのスクリプトに焦点を絞って画面解説します。
プラグインもだいたい同じ手順なのでプラグイン導入を検討している方も参考にしてみてください。
- サイトに英語の案内しかないからダウンロードの仕方がわからない
- ダウンロードしたけどPC内のどこに入れればいいかわからない
- 編集ソフトに実装されたのかどこで確認すればいいの?
- 無料で便利なプラグインを知りたい
スクリプトやプラグインの提供元によってサイトが違うのでダウンロードまでの過程が全部一緒という訳ではないですが、だいたい流れは一緒です!
今回の手順がわかれば無料でも有料でも好きなスクリプト、プラグインを購入して作業を効率化、時短を図ることができます。
どんどん導入してストレスの少ない作業環境を手に入れましょう!
今回は多数のプラグイン・スクリプトを取り揃えた有名なサイト
「aescript + aeplugins」
でのダウンロード手順を一つ一つ進めていきます。
この通りやれば無料のスクリプトを導入できます。
動画でも説明していますのでこちらも併せてご覧いただければと思います!
欲しいスクリプトをダウンロードする手順
もし特にお目当てのスクリプトがない方は下記からEaseCopyかText Evo2というスクリプトを画像解説とともに一緒にダウンロードしていきましょう。
多くのクリエイターが使っていて、『機能はシンプルだけどとても役立つ』そんなアイテムです。
■「EaseCopy」
グラフエディターのイーズ曲線をコピーして他のキーフレームにペーストできます。
まとめてペーストすれば複数の動きを一気に統一することもできるのでかなり重宝します。
■「Text Evo2」
いい感じのテキストアニメーションを一発でつけてくれるのでめちゃ時短になります。
どちらも手順は一緒ですのでご安心ください!
料金設定を0円に変更して購入する
EaseCopyのページで進めます。
ページにアクセスすると右側に$15.00と料金が表示されているのがわかります。
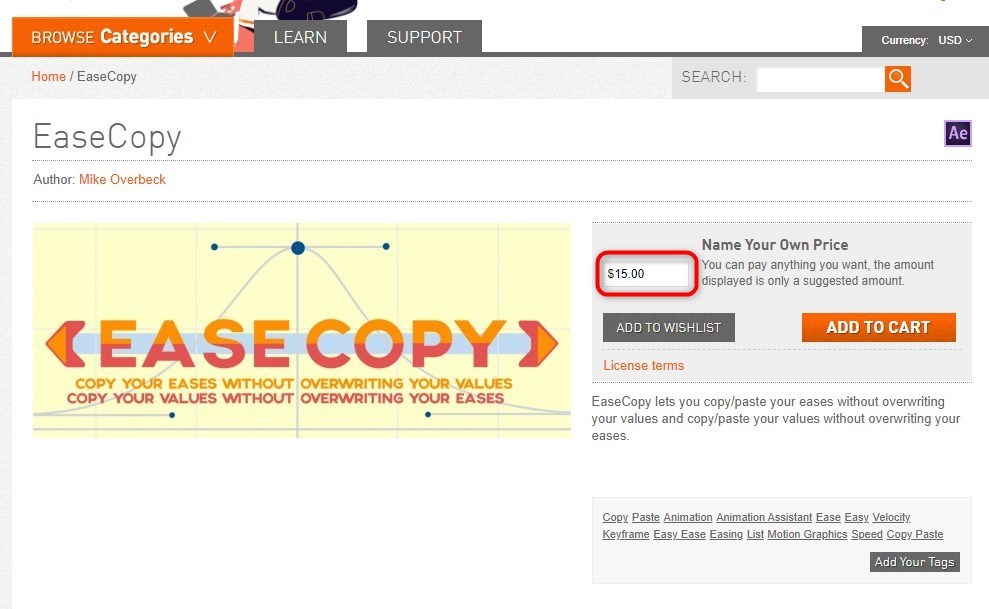
えっ、有料なの?
となりますが、EaseCopyもText Evo2もこの金額を自分の言い値に変更することができます。
なのでここの料金を『0』に変更して『ADD TO CART』ボタンを押します。
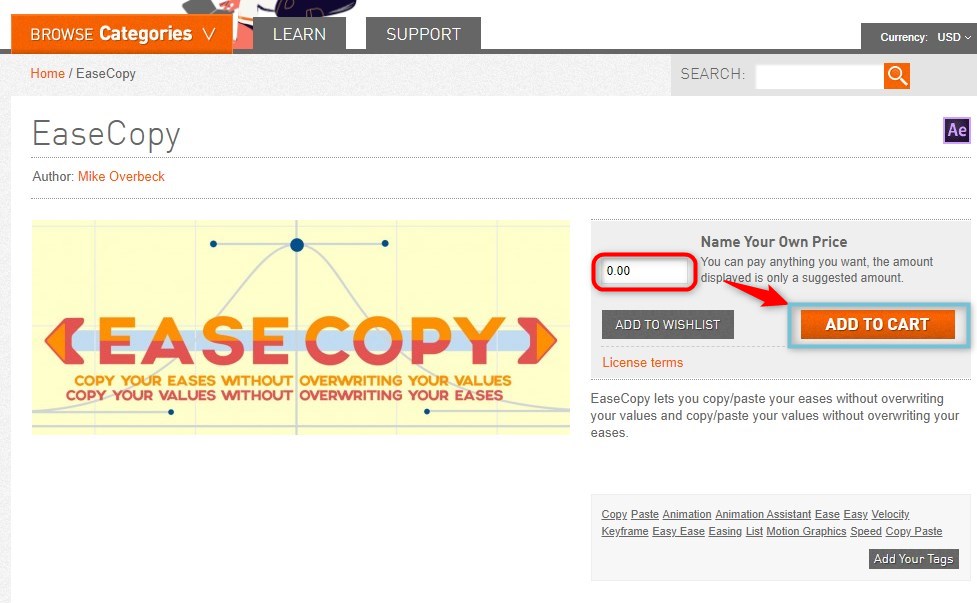
他のスクリプトもみんな料金を変えられる訳ではなく、一部のスクリプトのみですのでご注意を。
そうすると右上のショッピングカートのところに『1item』と表示されるのでコチラをクリックします。
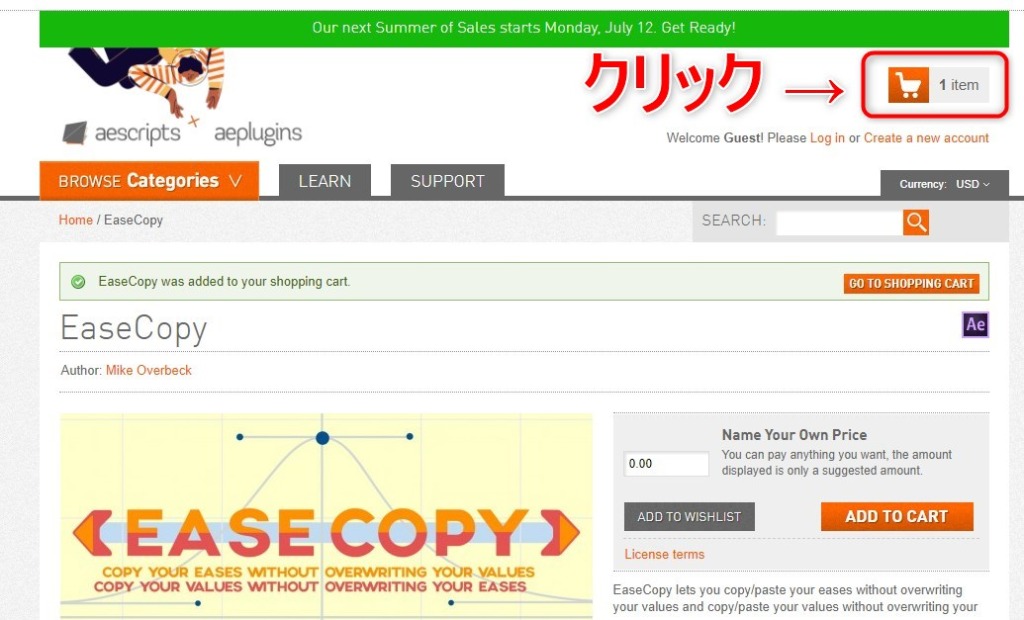
料金が『$0.00』になっていることを確認したら
『PROCEED TO CHECKOUT』を押します。
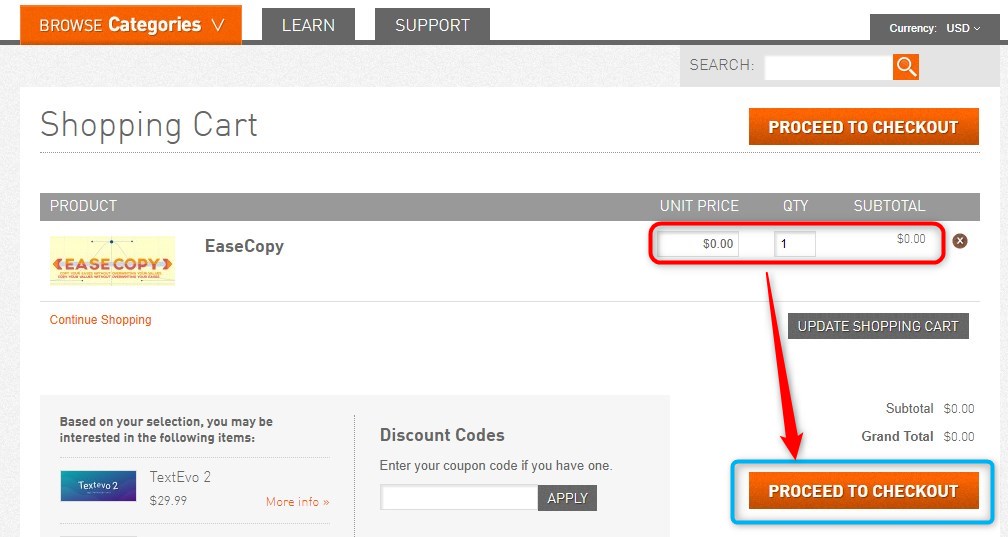
アカウント作成をする(日本語でもいけます)
アカウントを持っていないと購入・ダウンロードできないので次にアカウントを作ります。
無料ですし日本語で問題なく進められるのでがんばりましょう。
アカウント作成は『REGISTER』から行えます。
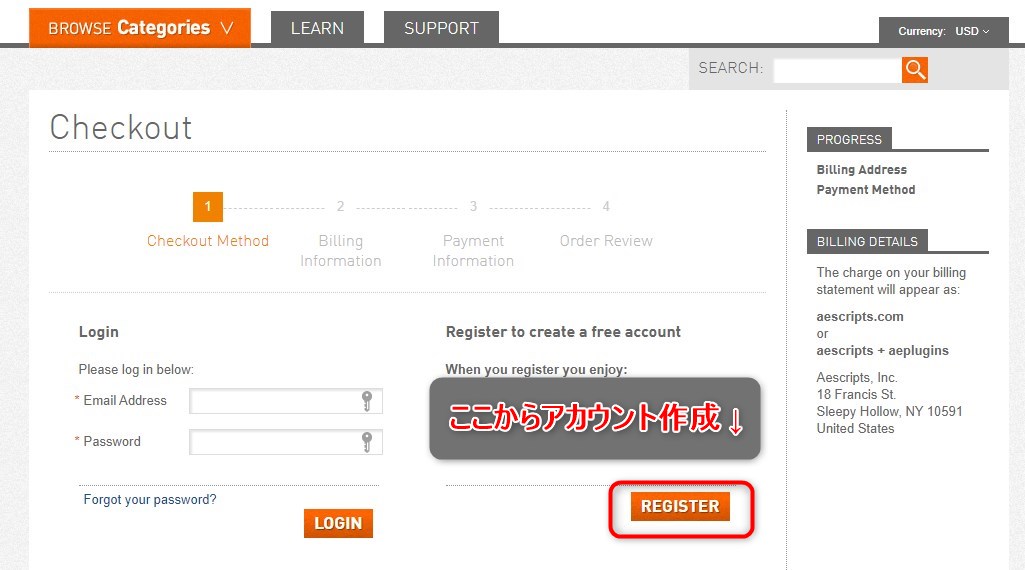
↓画像内の『 * 』マークが付いているところだけ記入すればOKです。
内容は適当ですが、必須項目入力して規約同意にチェック、画像認証をすればアカウント作成完了です!
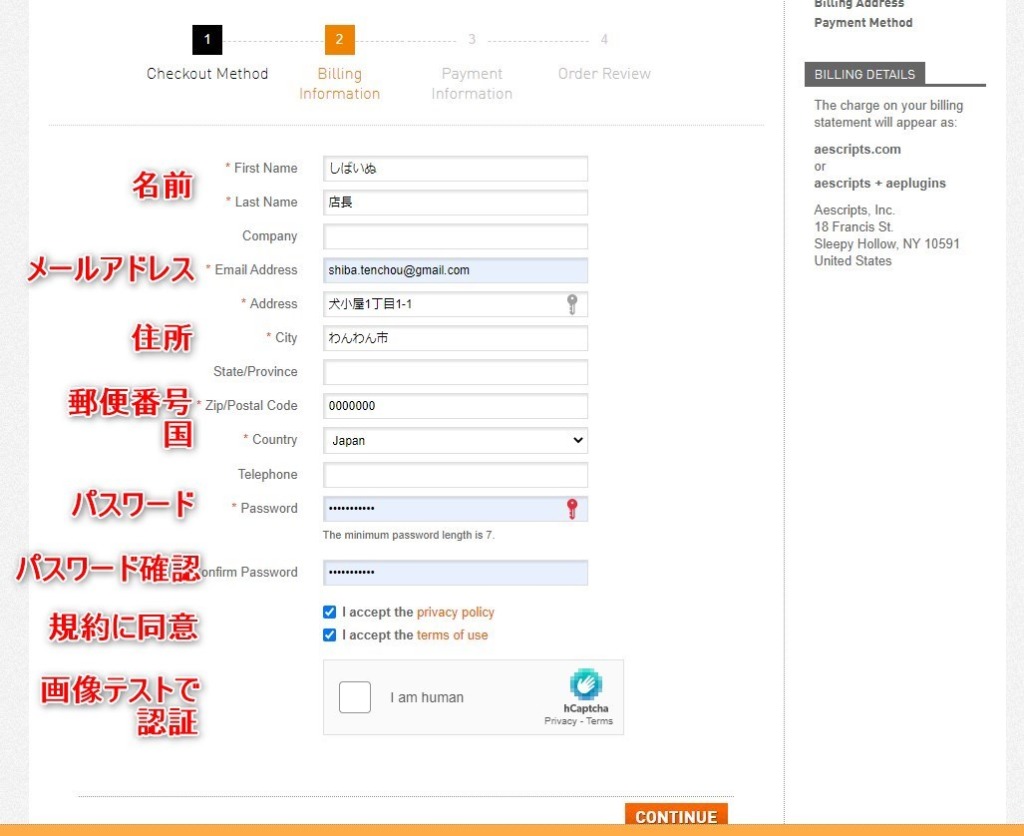
先に進むと確認画面が出てきます。
注文の品がEase Copy、料金は$0.00であることを確認して『PLACE ORDER』を押します。
左下のチェックボックスの項目は製品情報やアップデート情報を受け取るかという選択なので、欲しい方はチェックを入れてください。
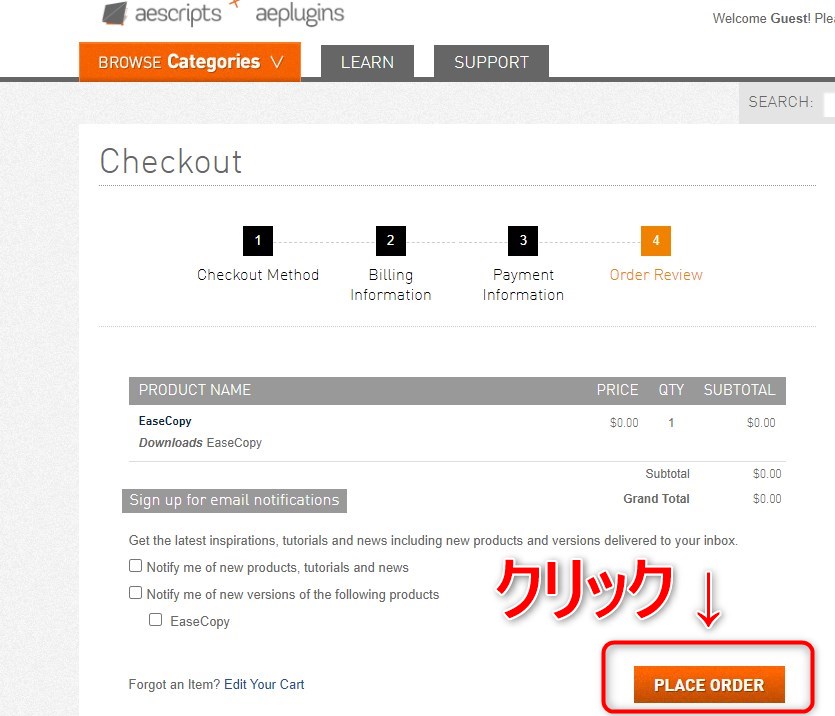
『Your order has been received』
と表示されればアカウント登録完了です。
次に進みましょう。
届いたメールからアカウント承認 → ダウンロード
登録したメールアドレスに2通メールが送られているのでチェックしてみてください。
1通はこういったメールがきていますので先にこちらから開きます。
メール内のURLリンクををクリックすると先ほどのサイトに飛んでメールアドレスの承認、ログインが完了します。
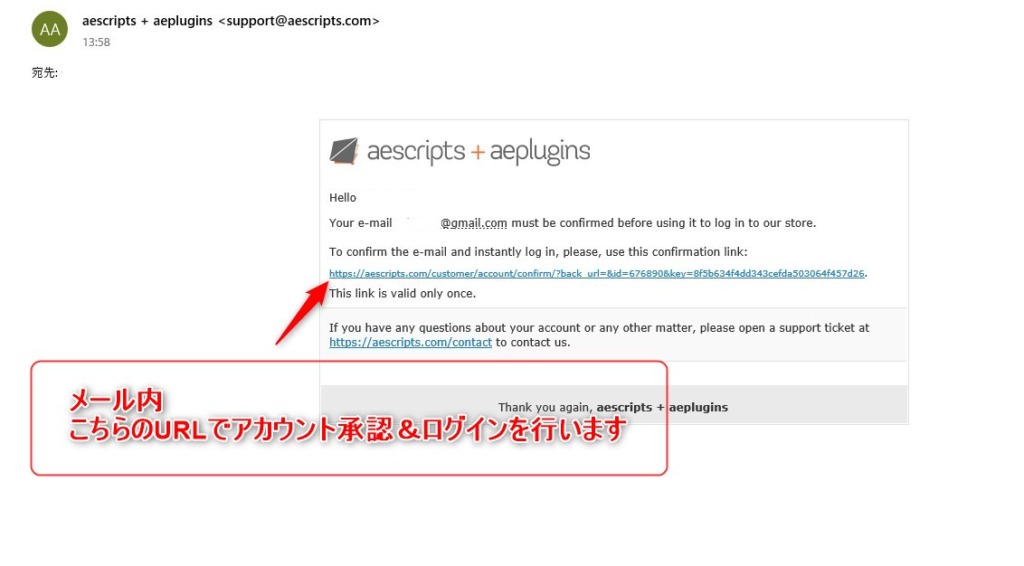
ログインが完了するとダウンロードが可能になります。
開いたページの『Download』 → 『EaseCopy』
をクリックするとダウンロードできます。
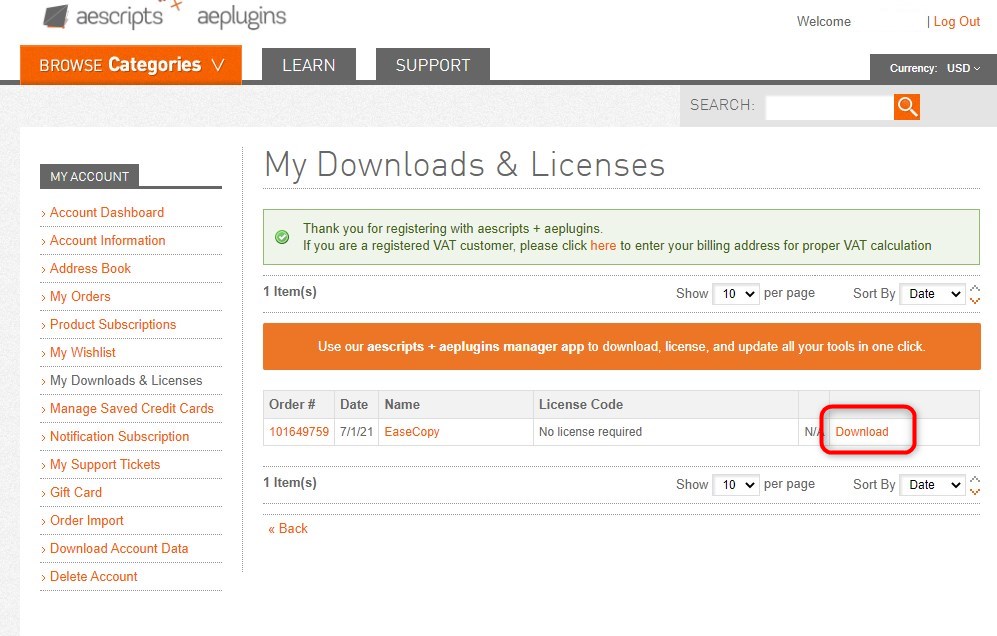
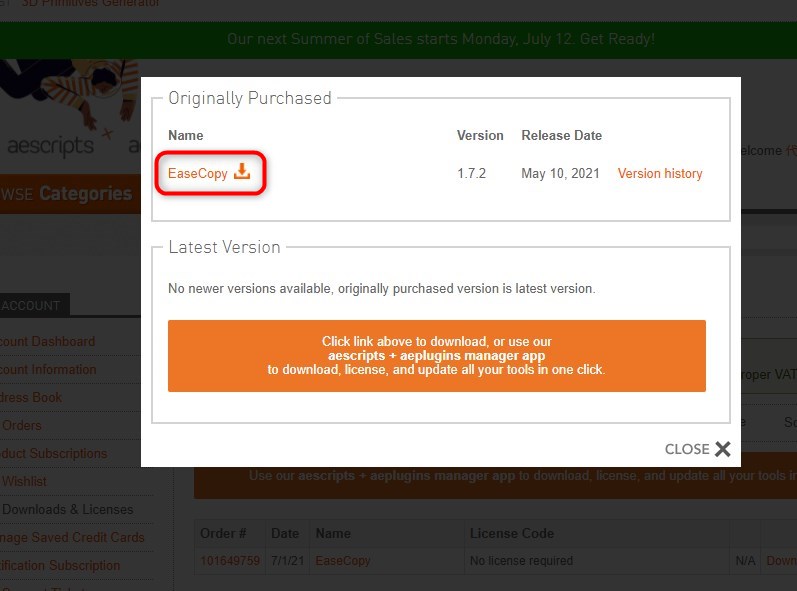
または、アカウント承認後もう1通届いていたメールを開いてメール内の『download』を押すことでもダウンロード可能です。
これはさきほど紹介したメールを開いてアカウント承認をしてからじゃないとダウンロードできないようになっているので先にアカウント承認をしましょう!
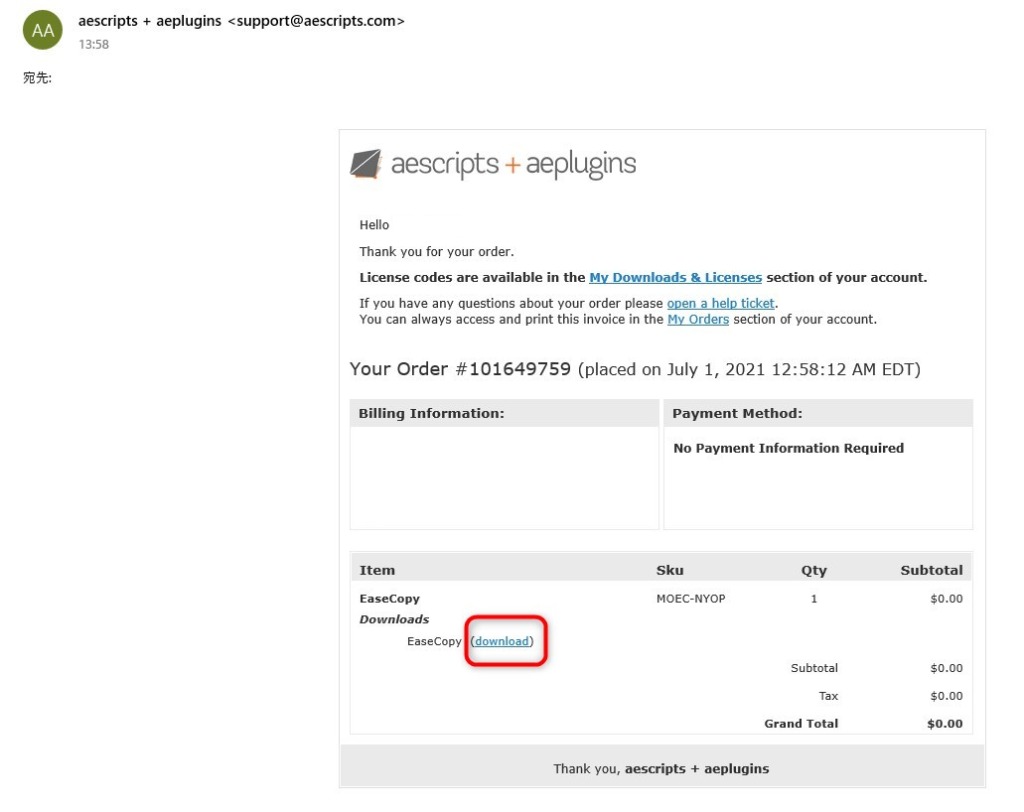
ダウンロードしたスクリプトをPC内の所定の場所に入れる
EaseCopyをダウンロードしたら使えるようにするべくAfterEffectsの中に移しましょう!
スクリプトを格納する場所までPCのフォルダを開き進めていきます。
WindowsとMacで若干違いますので下記参照してください。
Windowsの場合
AfterEffectsが入っているコンピューターから開きます。
たいがいの方は『Windows(C)』だと思います。
『Windows(C)』 ⇨ 『Program Files』 ⇨
『Adobe』 ⇨ 『AfterEffects』 ⇨
『Support Files』 ⇨ 『Scripts』 ⇨
『ScriptUI Panels』
※AfterEffectsフォルダは使っているバージョンを選んでください。
Macの場合
『アプリケーション』 ⇨ 『Adobe AfterEffects』 ⇨
『Scripts』 ⇨ 『ScriptUI Panels』
※AfterEffectsフォルダは使っているバージョンを選んでください。
所定のフォルダ内に移すものはこれだけ
『ScriptUI Panels』にEaseCopyのスクリプトを入れますが、ダウンロードしたフォルダには複数のファイルが入っています。
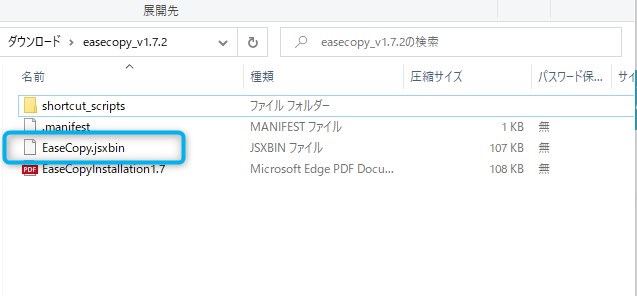
必要なのは画像で囲った
『EaseCopy.jsxbin』
というファイルだけですので、これだけ移せばOKです。
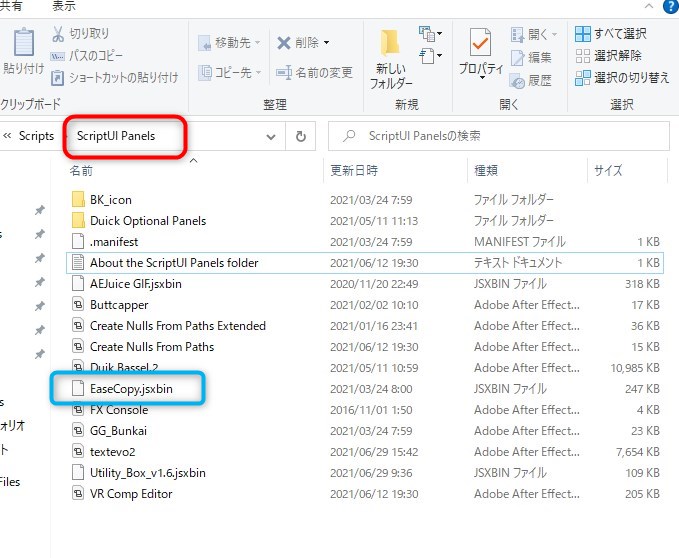
お疲れ様でした!
AfterEffectsに無事導入できました!
AfterEffectsを起動してスクリプトを確認
AfterEffects内にスクリプトが実際に入っているか確認をしてみます。
AfterEffectsを起動します。
既に開いている場合は一度AfterEffectsを閉じてください。
スクリプトはPC内フォルダに入れてからAfterEffects立ち上げないと反映されません。
スクリプトを呼び出す
スクリプトが入っているのは
『ウィンドウ』の中の一番下の方..
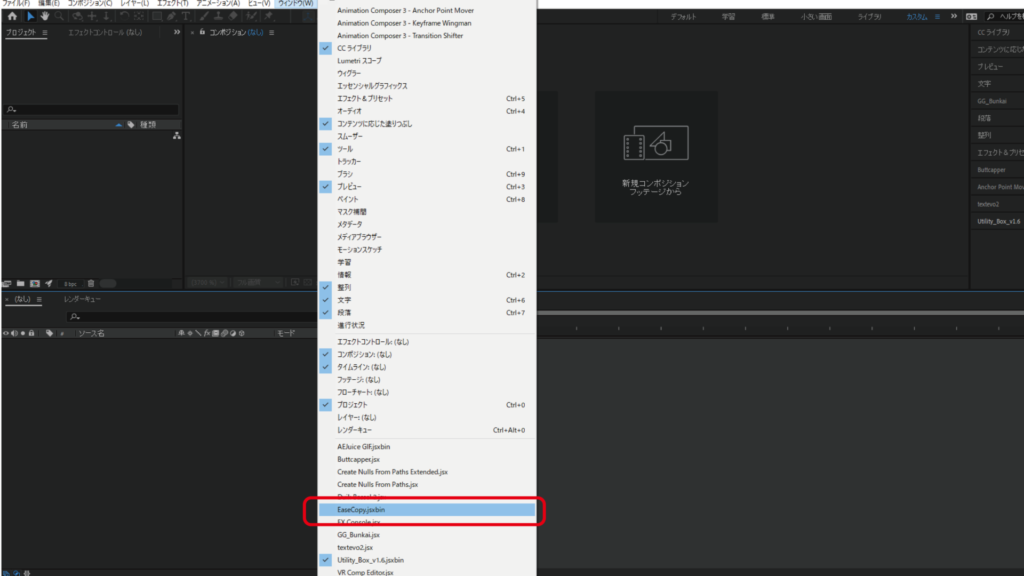
無事入っていました!
ここから呼び出せます。
スクリプトを好きな場所に設置しよう
あとは使いやすい場所に設置しておきましょう!
ちなみに筆者の場合コチラ⇩に入れています。
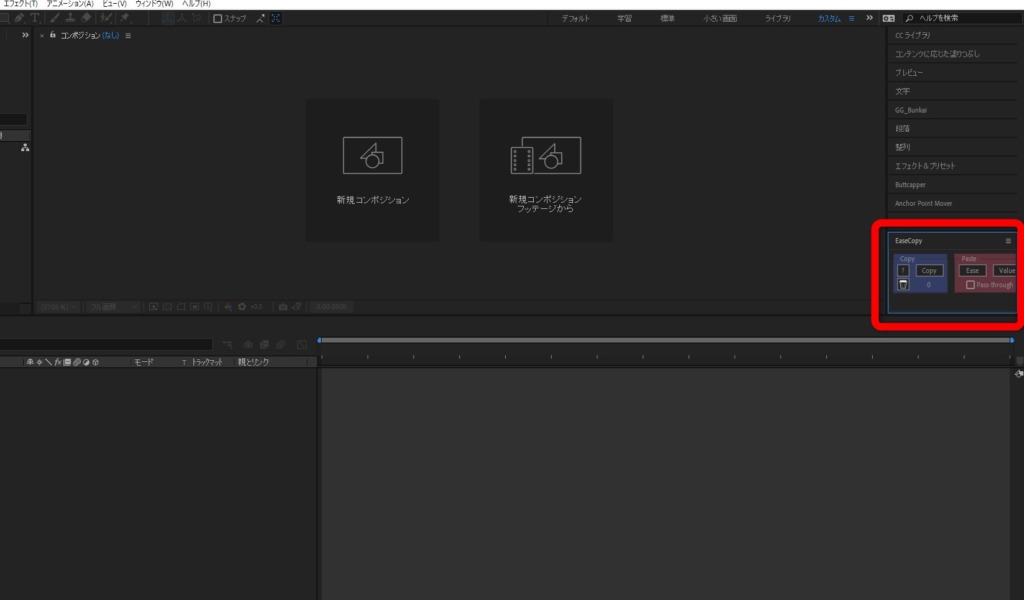
動かし方は『EaseCopy』と書かれた部分のバーをクリックドラッグで移動させ、組み込みたい場所でマウス操作を離すとその位置に設置されます。
EaseCopyは地味にとても役立ちます
EaseCopyの機能はシンプルです。
2つ以上のキーフーレームを選択して『Copy』を押す。
⇩
別の2つ以上のキーフレームを選択して『Ease』を押す。
これでコピーしたイーズの曲線(動きのなめらかさ)を他のオブジェクトの動きにそのままペーストすることができます。
地味だけど、けっこう役立つそんなやつ。
それがスクリプトです!!
無料のスクリプトとプラグインを紹介
ものによってダウンロードサイトは違いますが、手順はだいたい一緒ですので他のスクリプトやプラグインもよければダウンロードしてみてください。
動画編集ライフがめっちゃ変わりますよ…!!
プラグインの場合『ScriptUI Panels』のフォルダではなく『Plug-ins』というフォルダに入れます。
プラグインの場合ダウンロードすると自動的に『Plug-ins』フォルダの中に入ってくれたりもします。
■GG Bunkai
(テキストをバラバラに分解できる。これも料金変えて無料にすること可能。)
■Buttcapper
(シェイプの先端を一発で丸くできる)
■Text Evo 2 ←改めて載せておきます。
(いい感じのテキストアニメーションを簡単につけられる)
■FXConsole
(エフェクトの一発呼び出しやスクショをPNG形式で保存。ドチャクソ便利)
■Animation Composer
(これ持ってない方は絶対に入れるべき。入れればわかる。Premiere版も重宝。)
■Saber
(ビームサーベルみたいなのが簡単につくれる。厨二の方は必須)
そういえば以前Saber使って厨二むき出しの映像つくりました!
使用しているのは子供がDAISOで買った刀のおもちゃですww
効果音と合わせるといい感じになりますw
イラストアニメーターはみんな持っている神プラグイン
こんな動画も作りますが、普段筆者はイラストアニメーション動画の作成を主にやっております。
イラストアニメーションを行うなら絶対持っておくべき神プラグイン『overlord』を以前にご紹介していますので、イラストアニメーション・モーショングラフィックスに携わっている、これからやっていきたい方は有料ですがコチラも要チェックです。
■illustratorの素材を1ポチでAfterEffectsに移せる神プラグイン『overlord』を動画で解説

それはそうと、
いろんな方が便利なスクリプト・プラグイン紹介してますんで是非調べて自分の作業で活躍しそうなものは導入してみてください!
まとめ
今回はスクリプトの導入方法をお伝えしました。
画像を確認しながら進めれば問題なく導入できると思いますが、もしうまくできない・わからない場合はコメントなりDMなりいただければご返信します◎
ちなみに冒頭の動画では『Text Evo2』のダウンロードを行っていますので改めて確認がてら見てみてください。
無料でも役立つものがたくさんあるので無料のプラグイン・スクリプトでも本当に有料級です!(?)
今まで苦労していたのがウソみたいに便利になるので使っているとテンションも上がりますよ。
それではまたっ!



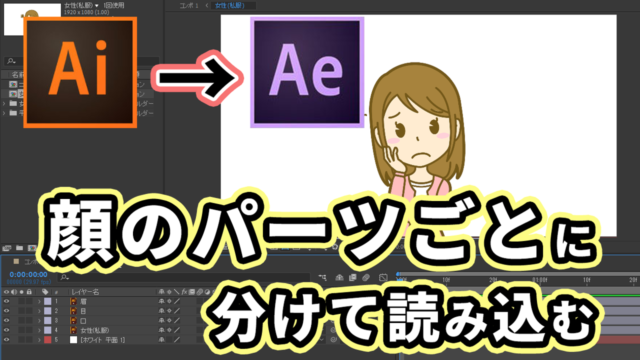







いつも勉強になるコンテンツをありがとうございます。
今回、EaseCopyというスクリプトを例に、ダウンロードを解説されている内容だったのですが、私のPCでは以下の文章が出てきてしまい、対応できませんでした。
“行1のスクリプトを実行できません。nullはオブジェクトではありません。”
スクリプトを入れ直したり、After Effects英語表記にするなどの策を試みたのですが、上手くいかず、、。
何か解決方法をご存知でしたら教えていただけないでしょうか?
よろしくお願いいたします。
こんな最果ての記事にアクセスしていただきありがとうございます!!
私も調べてみましたが、どうやらMacユーザーにちょこちょこ起こり得るエラーのようです。
(私はWinしか使ったことがないです・・)
Macユーザーの方であれば、こちらの記事を参考にしてみてください!
https://aescripts.com/knowledgebase/index/view/faq/dropbox-macos-warning/
https://drop.aescripts.com/Koudl4BK
Google翻訳サイトなんかでコピペして訳すとなんとなく言っていることがわかります(^^
もしうまくいかなければ灯台下暗しということで・・・
・easecopyの拡張子が「EaseCopy.jsxbin」であることは間違いないか
・スクリプトを入れいているフォルダは「ScriptUI Panels」のフォルダか
など確認してみてください!
解決できなかったら申し訳ないです…!
返信いただきありがとうございます!
最果てなんてとんでもないです!笑
添付していただいたリンクを調べて実行したところ、無事解決いたしました!!
自分自身でもかなり調べていたつもりだったのですが、まだまだでした、、
本当に助かりました!
今後も色々とさせていただきます!
丁寧なご対応、本当にありがとうございました!
おぉ、よかったです!!
Adobeはエラー多いのが難点ですが、めげずに海外のQ&A見ると出てきたりします!
だいきさん、記事内容を参考にしていただいて嬉しかったです~、更新は非常にスローですが…またお待ちしております!