- envato elementsの契約手順~素材ダウンロードの方法まで詳しく知りたい!
- 解約方法を教えて!
本記事はこういった声に応える内容になっています。
■envato elements(エンバトエレメンツ)は日本語対応していませんが、記事内の画像と解説に沿って進めていただければ迷わず契約・素材ダウンロードできますのでぜひ参考にしてみてください!
併せて解約の手順もお伝えしています。
実際にenvato elementsを利用している”しばいぬ店長”と申します!
5,800万点を超える圧倒的な素材数と種類で、映像制作だけにとどまらずサイト制作などwebのお仕事全般をサポートしてくれるenvato elements。
料金も安めでかなりコスパの良い素材サービスなのですが、日本語対応していないため使用に不安がある方も多いはず…!
正直、素材をダウンロードして使用する分には英語ができなくてもほぼほぼ困らないので、ぜひこの記事で契約とダウンロードの方法を覚えて素材を使い倒しましょう!
envato elementsのサービス概要、料金、ライセンスについては別記事にて詳しくまとめましたので、『どんなサービスかあんまりわかってない』という方は↓の記事を見ていただくとenvato elementsのことを知ることができます。

envato elementsの契約手順
契約自体は案内の通りに行えばすぐできますが、進める中でサイト内の気になる文言がある場合は優秀な翻訳サイト「DeepL」にコピペすればすぐに翻訳してくれます。
私は他にも海外の音楽サービスなどを使っていますが、DeepLを使用することで特別困ることなく利用できています!
アカウント作成
envato elementsへの契約を行うページから進めていきますね。
↑このリンクから下部画像と同じページに飛ぶことができます。
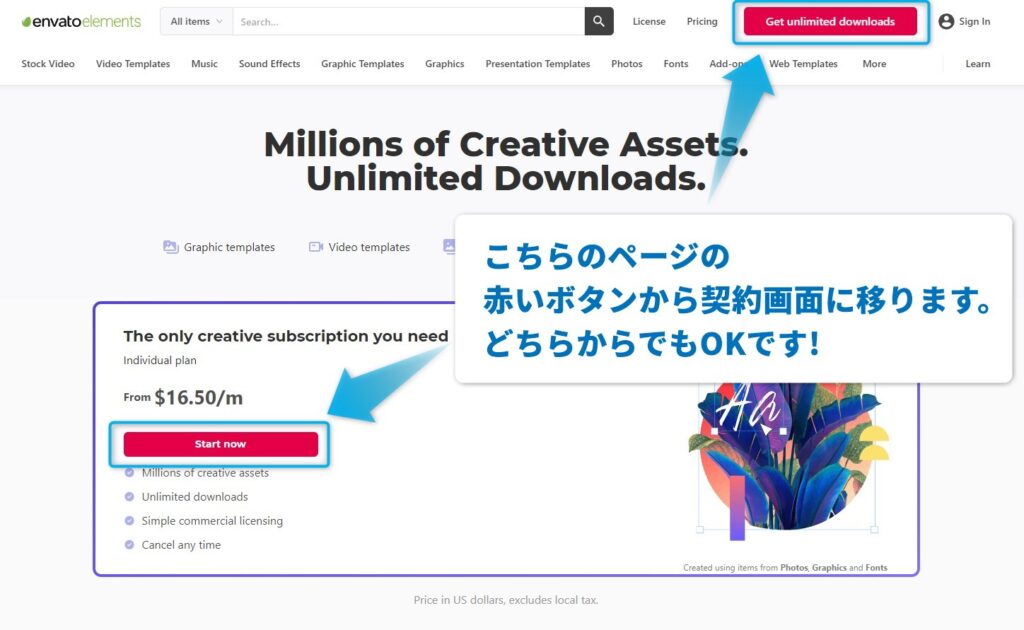
ちなみに、学生さんは学割で30%安くなるので学生さんはページ下部の専用入り口から進めていきましょう。
最初に学生を証明するためのメールアドレスが必要となります。
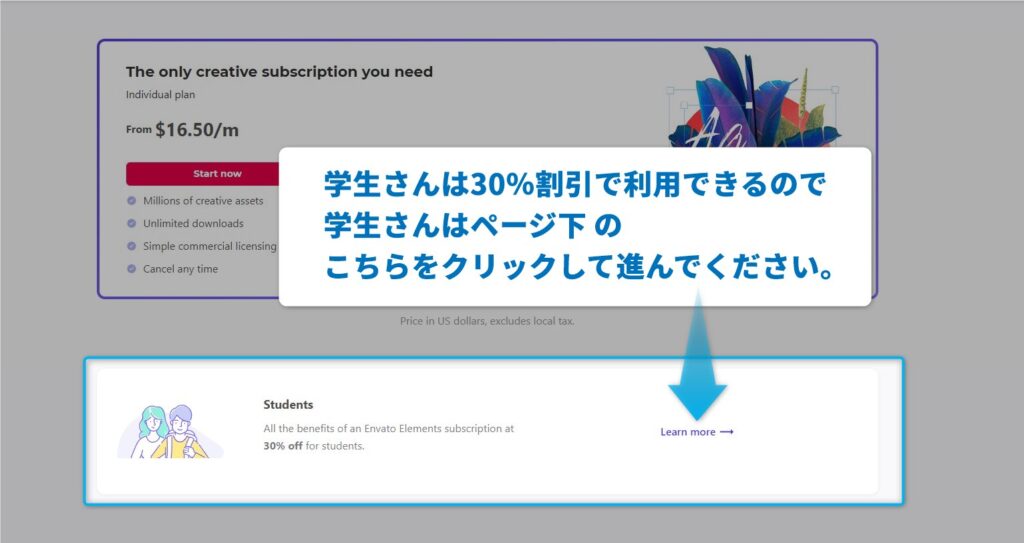
それでは一般登録の画面に戻ります。
まずはアカウント作成をします。
Googleアカウントなどと連携させて入力を省略することもできます。
直接入力していく場合、↓の例のように入力していただければOKです。
名前は日本語文字でも登録できます。
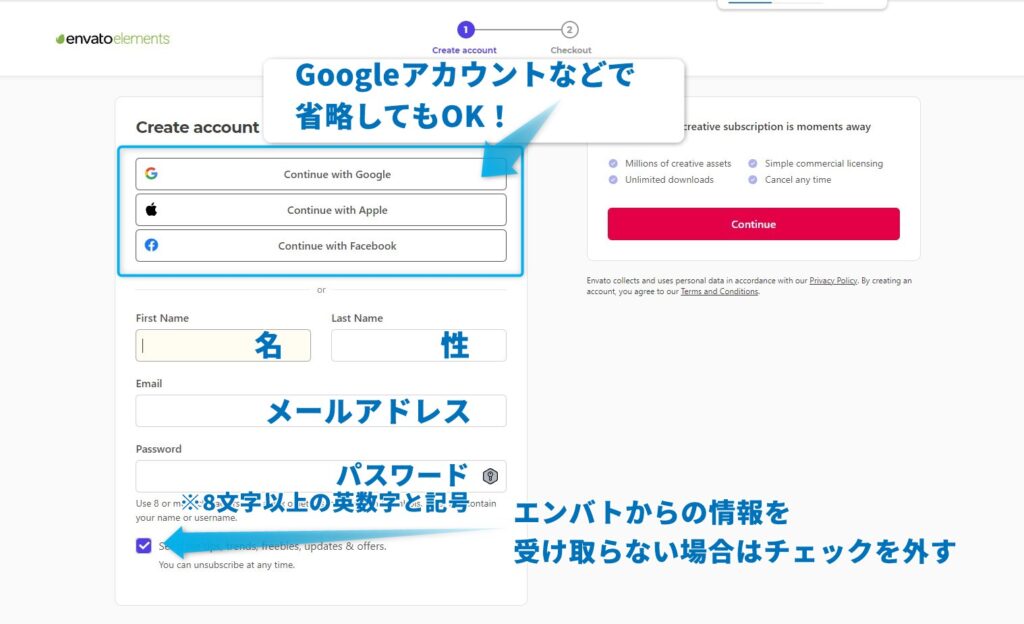
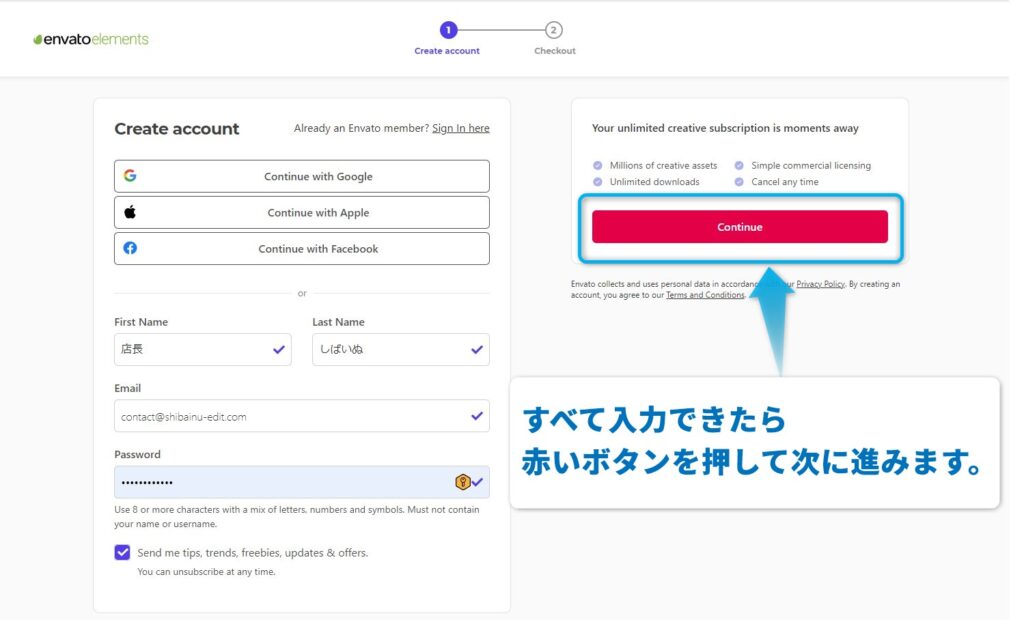
契約に進む前に料金プランを確認
プランは月々利用プランと年間利用プランの2つがあります。
- 【 月々利用プラン 】
= $33の月払い (約¥4,600)
いつでも解約できる! - 【 年間利用プラン 】
= 1年分$198を一括払い (約¥27,700)
ひと月あたり$16.5 (約¥2,300)
途中でキャンセルできないけど、月々利用で使い続けるのと比べ半額!
※$1=¥140で計算
年間プランで契約すれば、ひと月あたりの料金は¥2,300で済むので年間プランをオススメしたいのですが、もし使用感合わなくで途中解約しても残期間分の返金はないため筆者としては↓下記を推奨しています。
初月のみ月額プランで契約をしてみて(割高にはなりますが)
「この先も使いたい!」と感じればオトクな年間契約に切り替える。
or
期待したものでなければ1ヶ月目で解約してムダな費用を抑える。
いきなり年間契約はちょっと…という方はこの方法で一度使用感をしっかり確かめてみると失敗はないかと思います!
申し込みページ ~ 料金プラン選択
ページ上部の入力事項↓
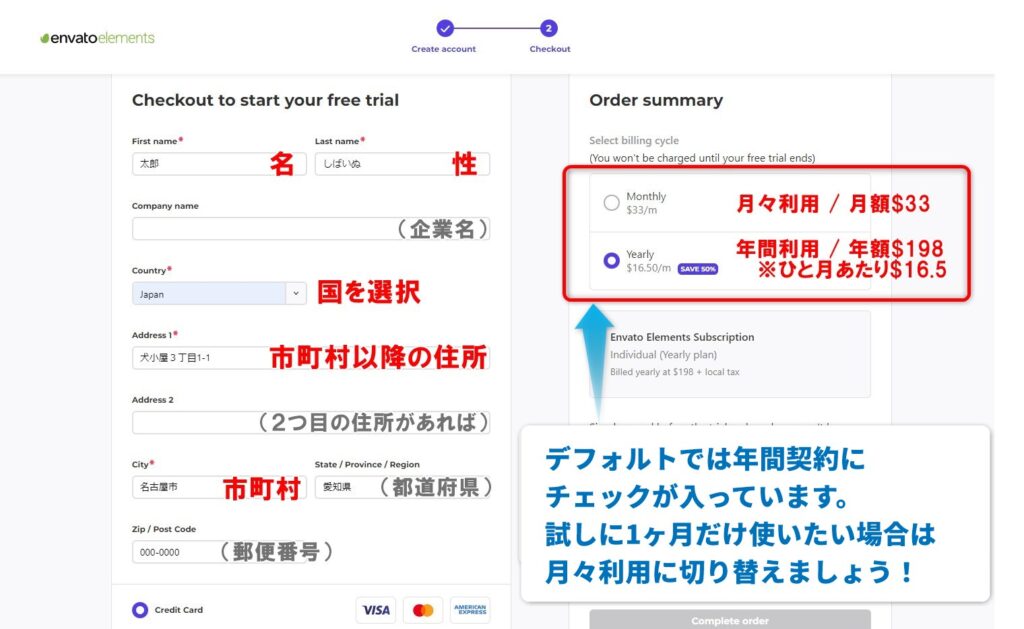
ページ下部の入力事項↓
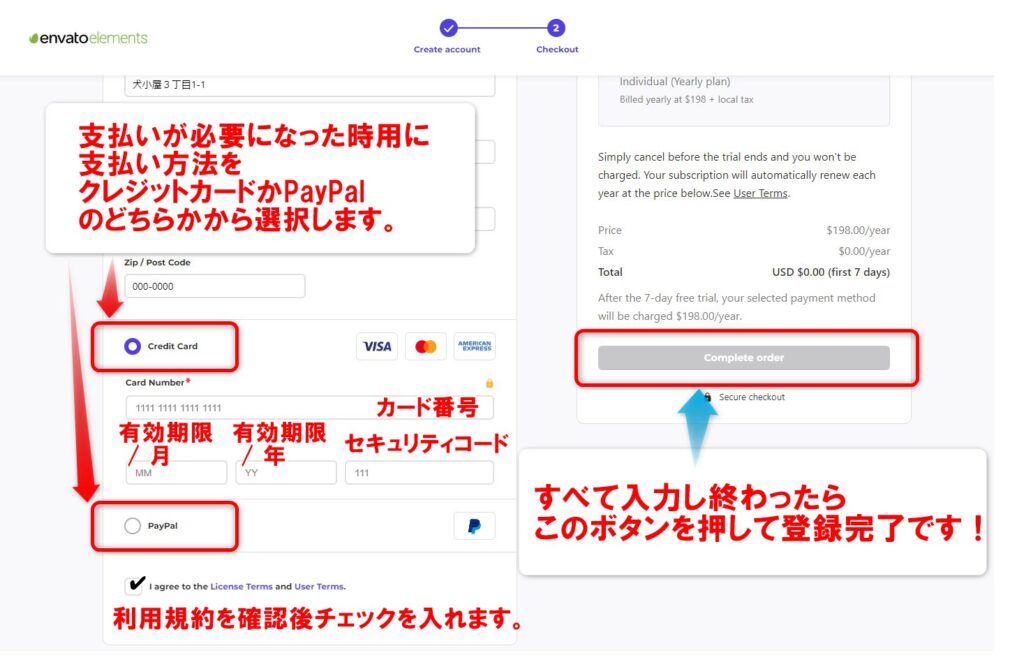
支払い情報は必須入力となります。
支払い方法はほとんどの方がクレジット払いかと思いますのでクレジットでの説明を入れています。
PayPalの場合はここからPayPalアカウントの認証があります。
繰り返しになりますが、
長く使い続けるかわからない場合は月々利用を選択しておいて、1ヶ月目のうちに年間プランに変更をするか退会するのが良いかと思います!
料金やライセンスについて掘り下げた内容はこちらの記事内「料金システム」の項目で説明していますので、参考にしてみてください。
使い方・ダウンロードの方法
envato elementsのトップページから説明していきますね。
Sign In → 素材検索
画像の流れでSign Inをします。
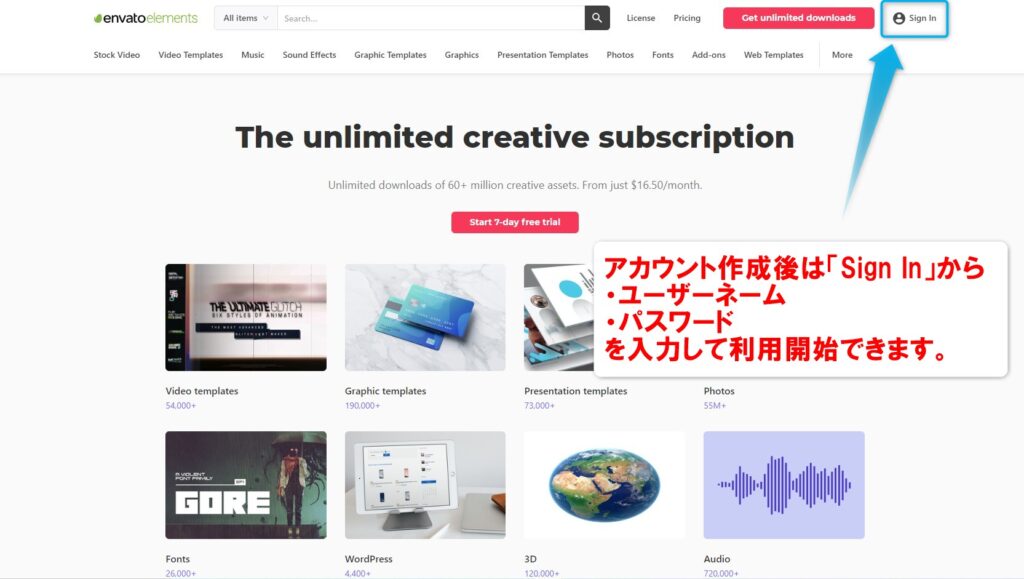
「Sign In」を済ませたら素材の無制限ダウンロードを行うことができるようになります。
トップページから直接キワード検索か、下記ダウンロードできる素材の種類から探したい素材を選びます。
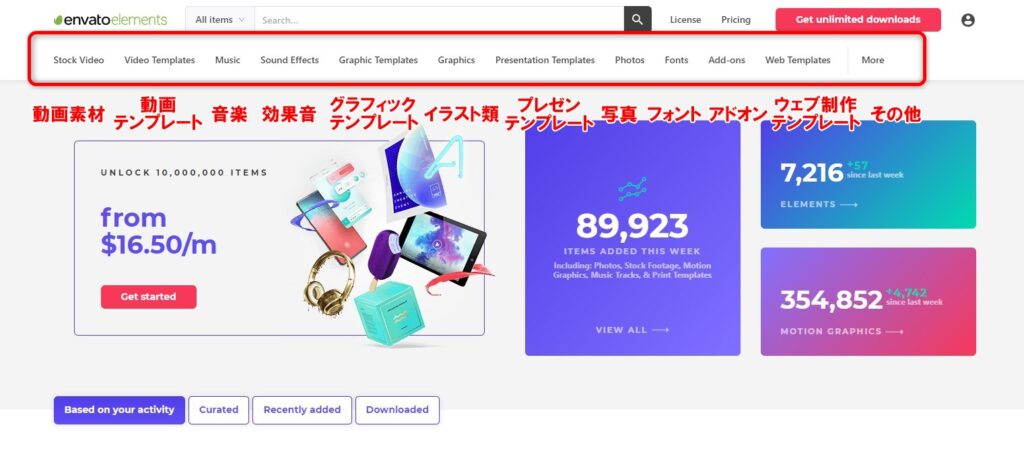
例として、AfterEffectsの動画テンプレートをダウンロードしていく過程で見ていきましょう。
例)AfterEffectsのテンプレートをダウンロードする流れ
「Video Templates」の欄から「AfterEffects」の項目を選択します。
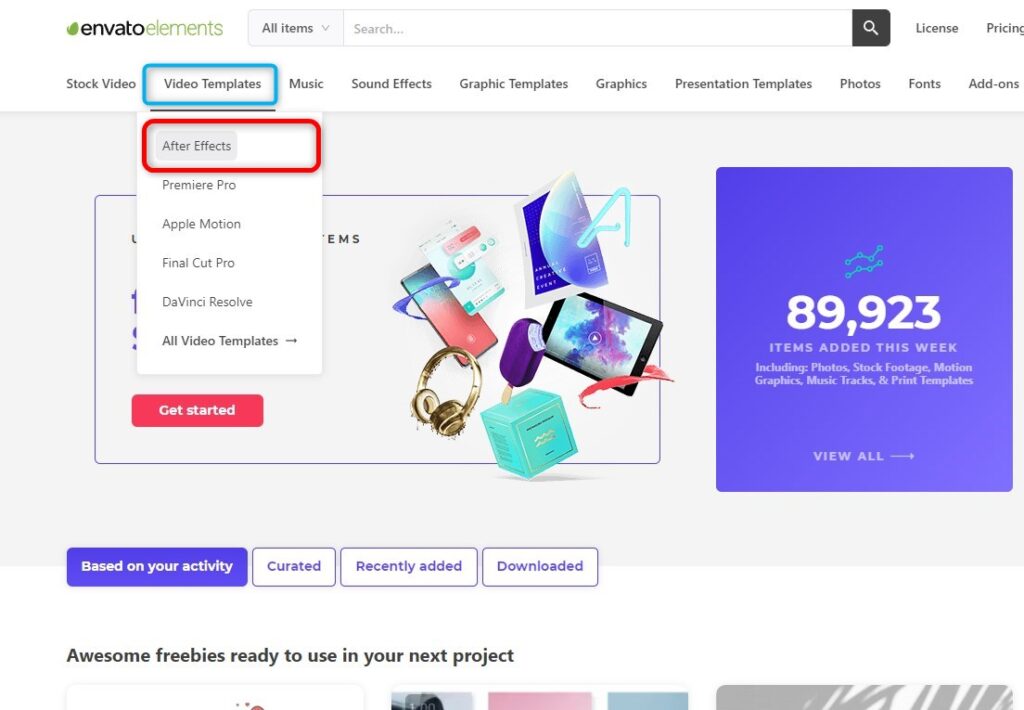
すると見切れないくらい多くのテンプレートデータが出てきますが…
今回はインフォグラフィックの動画でいい感じに使えそうなものをチョイスしてみます。
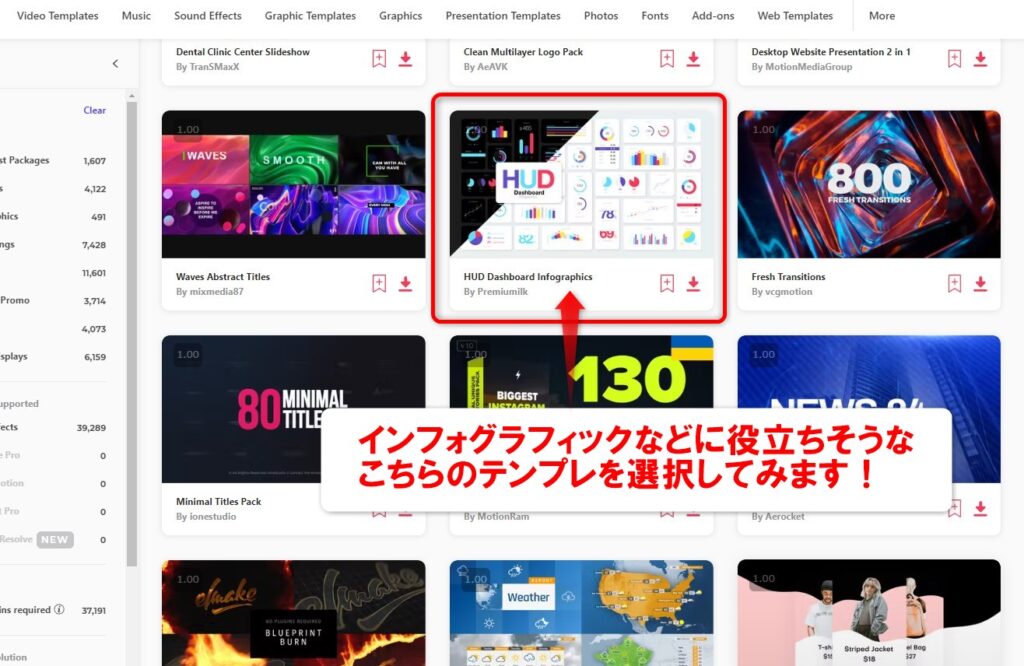
どんな素材の内容なのかは、検索の段階で↓の紹介動画のように確認することができます。
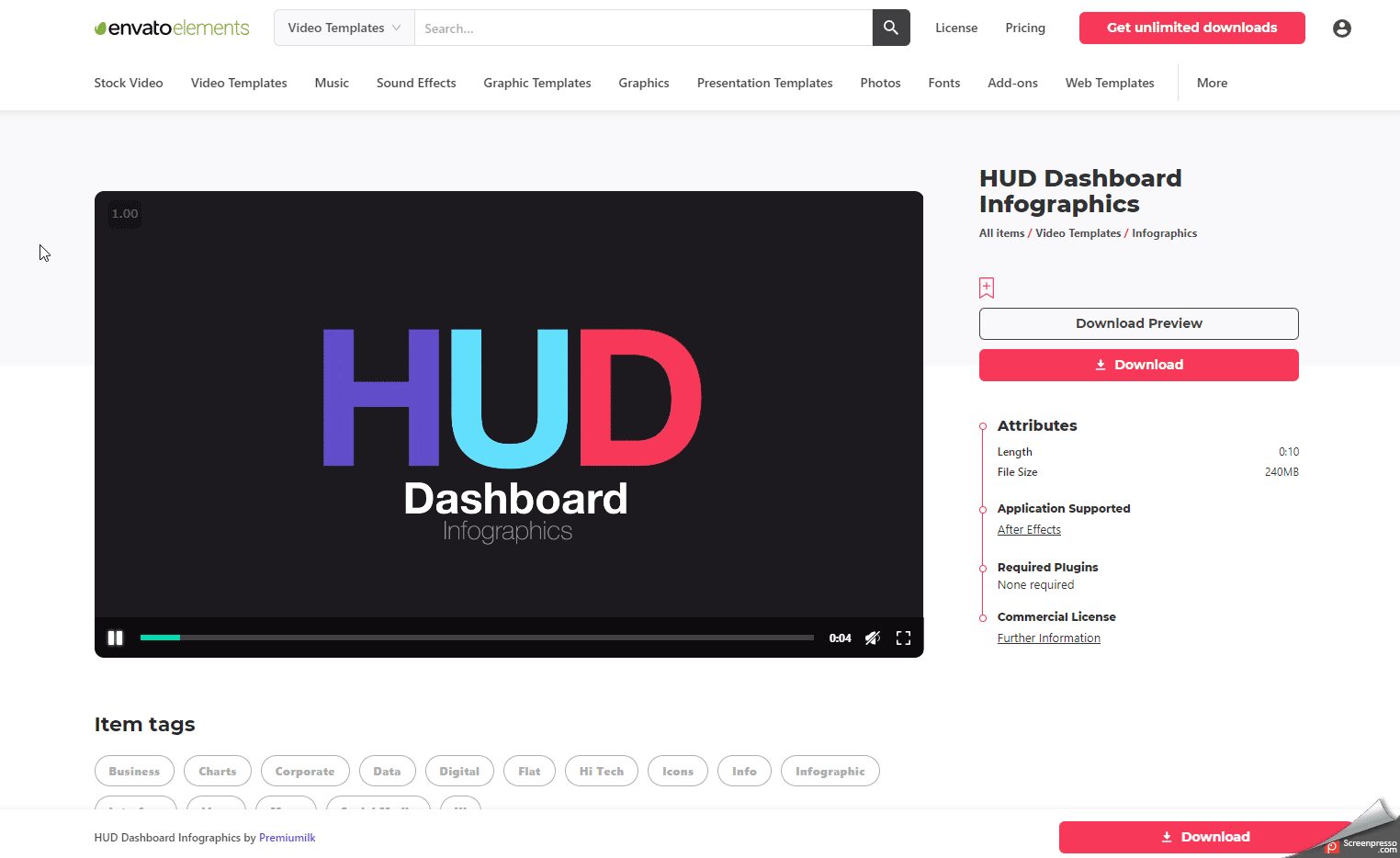
円グラフや棒グラフ、その他いろいろあってよさげですね!
この素材でOKであれば、ページ右側のダウンロードのボタンを押します。
すると、「この素材をどの動画に使用しますか?」という内容のウインドウが出てきます。
envato elementsでは素材を使用する動画プロジェクトを設定する必要があります。
これは、「ダウンロードした素材は選択した動画プロジェクトのみに使用してください」というルールがあるためです。
(1つの素材を別の動画にも使用したい場合は、再度ダウンロードして別の動画プロジェクトのフォルダを作り選択すればOKです)
具体的には↓のようになります。
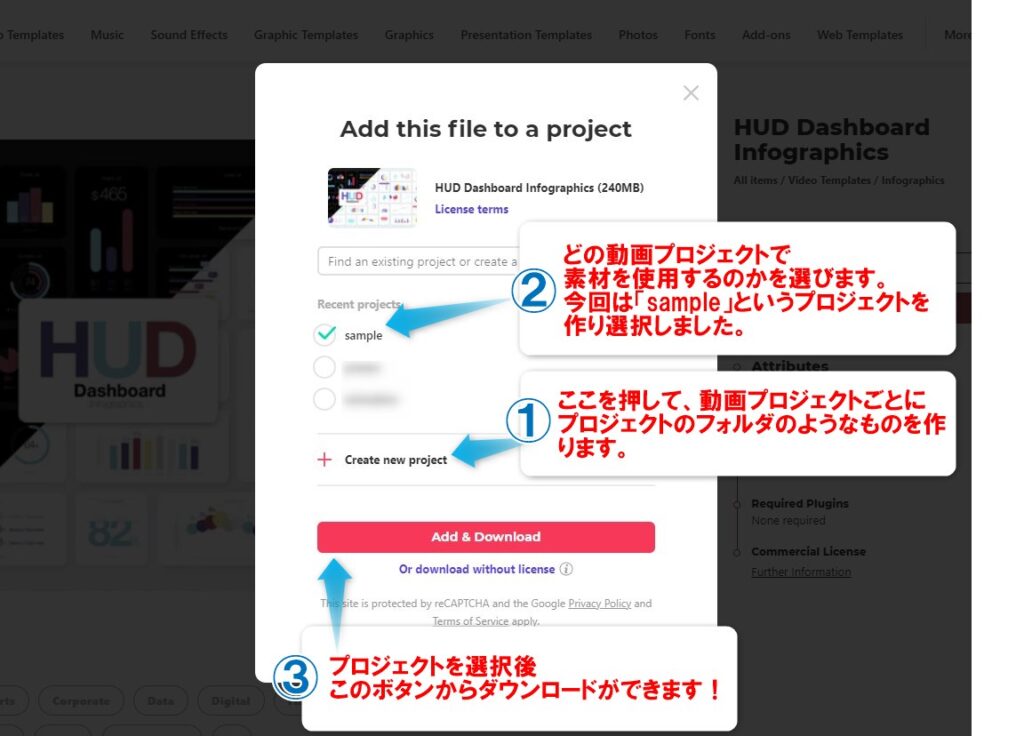
①~③を行うとZIPファイルのダウンロードが実行されますよ!
ダウンロードしたテンプレートの中身をご紹介
ダウンロードしたZIPファイルを解凍すると↓こんな具合にいろいろ入っています。
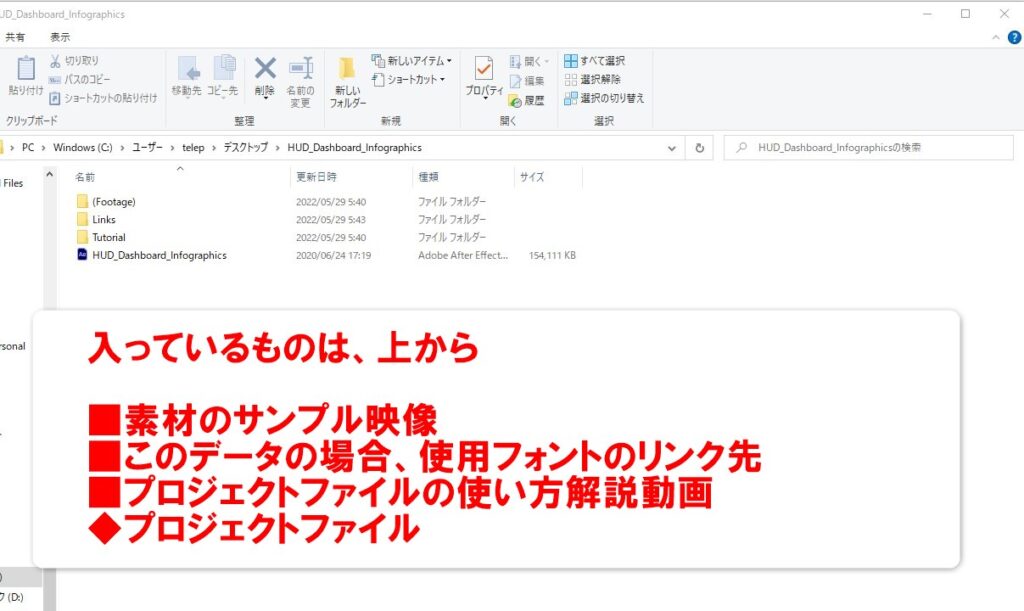
ほとんどの素材に簡潔なプロジェクトファイルの使い方解説動画が入っているのが特徴。
音声はなしで、編集ソフトを淡々と操作している画面が映されているものなのでめっちゃ親切という訳ではないですが、どんな風にカスタマイズできるのかはだいたい把握できるかと思います。
実際にプロジェクトファイルを開くと、サンプル映像通りかなりの数のグラフアニメーションが入っていました…!
数えてみたらなんと84個!
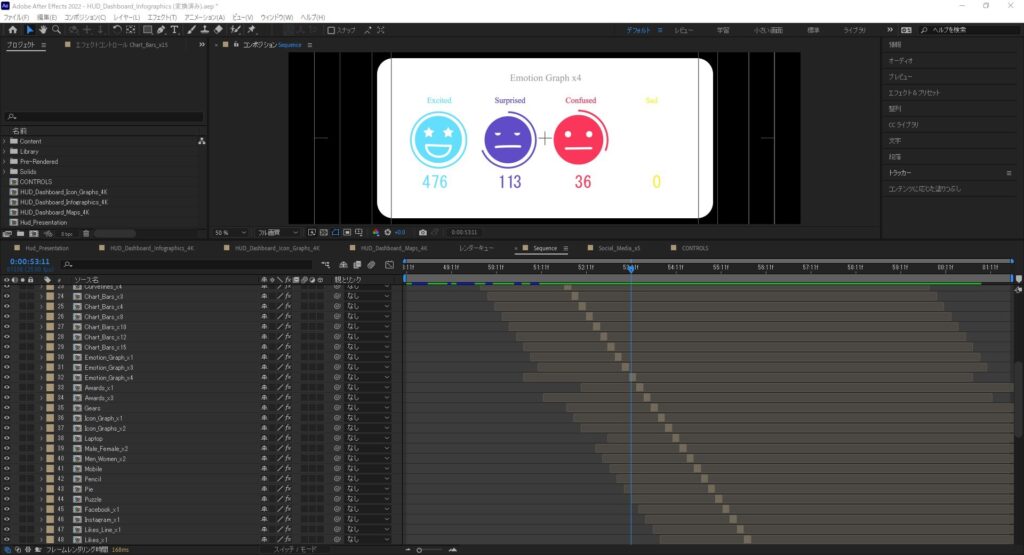
そのうち、1つのグラフアニメーションの編集画面がコチラ↓
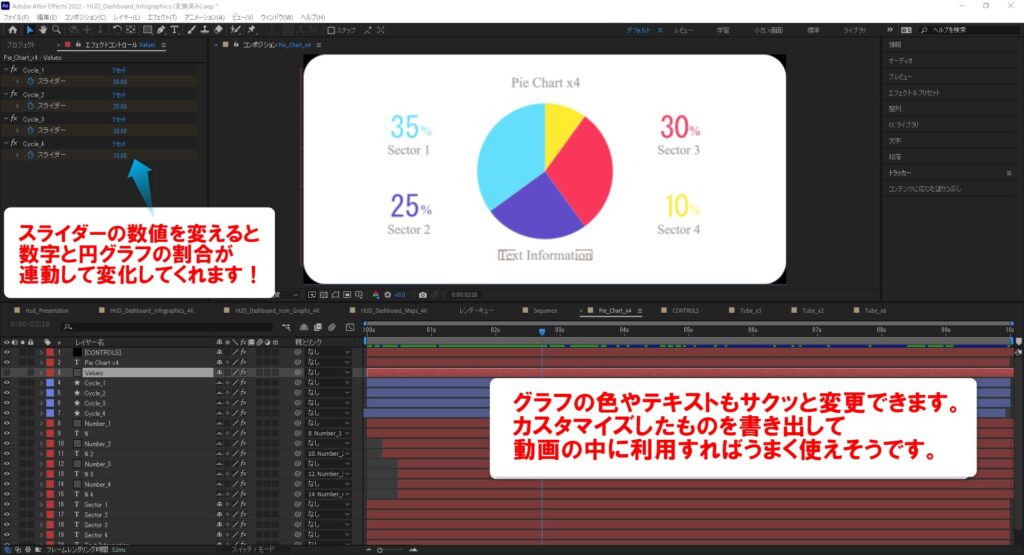
静止画になってしまいますが、実際は気持ちのいいアニメーションと共に円グラフが出てきてくれています。
テンプレート素材によって操作性は違ってきますが、画像のようにエフェクトコントロールパネルの数値をいじるだけでグラフを変化させることができるようなものが多く扱いはかんたんです。
あとはテキストやらを書き換えて、これを背景透過で書き出せばインフォグラフィックの映像の一部に使用できますね!
もし1ヶ月様子見で利用する場合は、ぜひ編集テンプレートは体験していただきたいアイテムです!
編集テンプレートがオススメ
ライセンスについては注意が必要な場合も
基本的には商用利用OKで使っていけるのですが、素材ごとの注意書きをDeepLに貼り付け翻訳して確認することをオススメしています。
また、特に音楽の使用についてはライセンスをしっかりと確認しましょう。
その注意点についてと解決策は別記事の「知っておきたい!素材使用のライセンス」に詳しく記載しています。
正直、解決策さえわかっていれば音楽のライセンスは恐るに足りないので要チェックです!
解約(退会)方法について解説
退会完了までの流れ
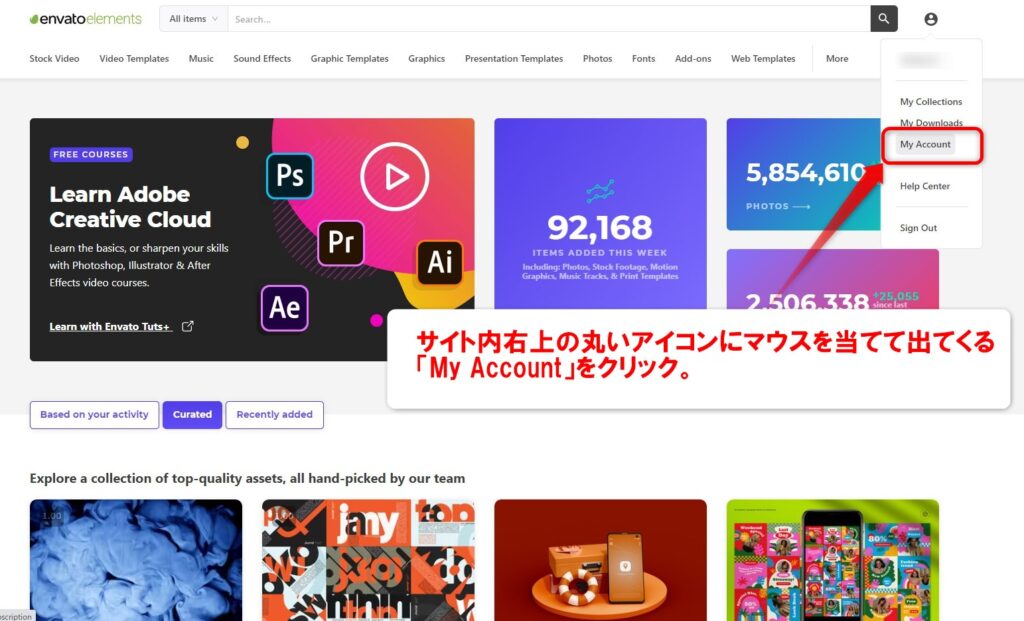
↑「My Account」の項目はenvato elementsに契約中のみ表示されます。
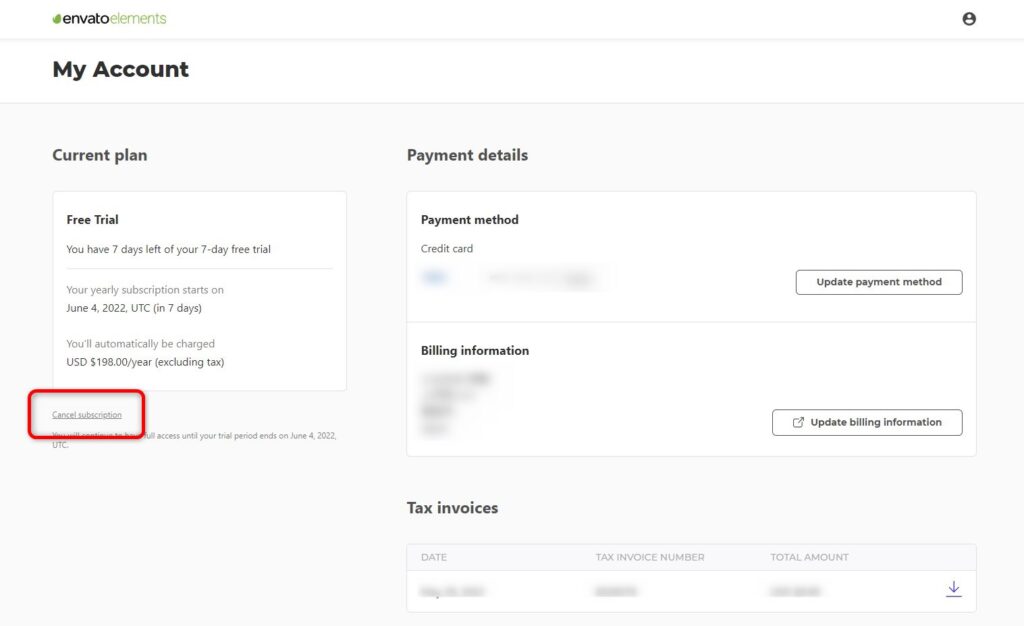
アカウントページの赤枠内「Cancel subscription」をクリックして次に進みます。
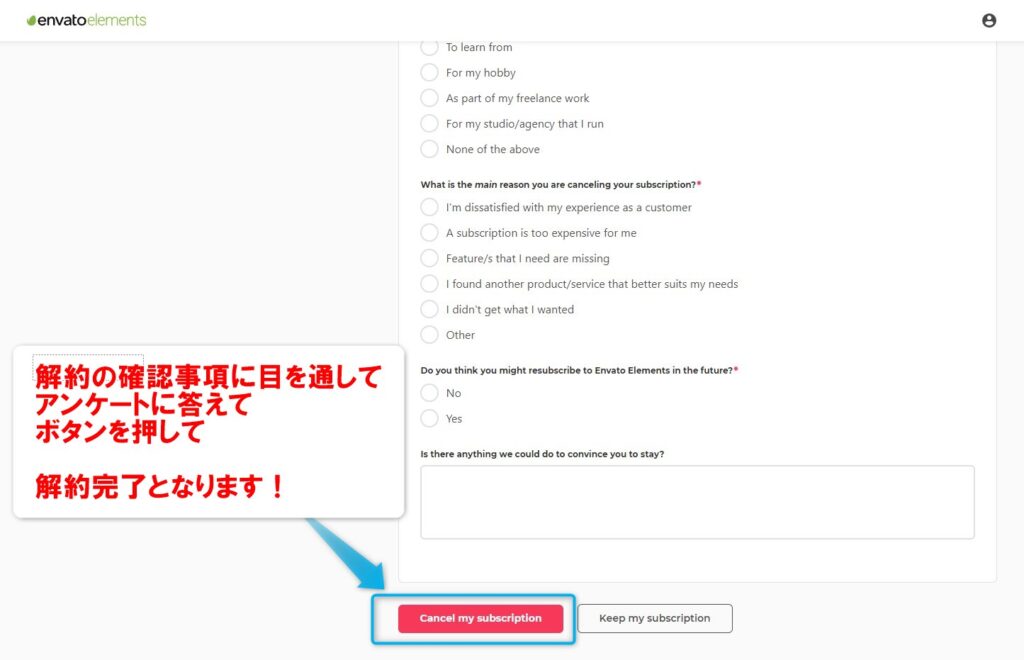
↑見切れていますが、最初に長い文章で解約に関する確認事項が出てきます。
DeepLで翻訳して内容を把握しておきましょう。
下にいくとアンケートが出てきます、回答は必須なのでチェックを入れます。
そして、赤いボタン「Cancel my subscription」を押して解約手続き完了となります!
解約後の素材のライセンスについて
原則として、解約後はダウンロード済みで手元にある素材であっても新しく制作する動画に使用をしてはいけません。
envato elementsを利用中、動画制作に使用した素材に関してはライセンスは解約後も守られるので制作済みの動画に関しては気にする必要はありません。
要は「解約以降はenvato elementsの素材は使わないでね」ということです。
以上、envato elementsの契約手順・使い方・解約方法を利用する方法でした!
「解約方法もわかったし、とりあえずお試ししてみたい!」という方はぜひ案内の通り登録して圧倒的な素材数を誇るenvato elementsを楽しんでみてください(^^
登録前でも素材の確認などができます











